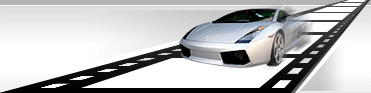Convert Video files.
VideoCharge Studio allows you to convert video files to all main video formats.
List of supported video formats.
- AVI. Audio Video Interleave.
In order to compress video you can use any video codec installed in your system, such as DivX, xVid.
You can also use internal video codecs to create MPEG-4 Video, H263, H264, Microsoft MPEG-4 or Uncompressed (RGB) video.
- MPEG. Motion Pictures Expert Group.
MPEG-1 (VCD), MPEG-2 (SVCD) video codes are used for video compression.
Mpeg Audio Layer-1, Mpeg Audio Layer-2 audio codecs are used for audio compression.
- WMV. Windows Media Video.
All Windows Media Video Codec registered in your system are used for video compression.
All Windows Audio Video Codec registered in your system are used for audio compression.
- MOV. Quick Time Files.
- MP4. Mpeg-4 Video.
- FLV. Flash Video Files.
H.263, Screen Video, On2VP6 video codecs are used for video compression.
MP3 audio codec is used for audio compression.
- SWF. Small Web Format.
H.263, Screen Video, On2VP6 video codecs are used for video compression.
MP3 audio codec is used for audio compression.
- MKV. Matroska Files.
H.263, Screen Video, On2VP6 video codecs are used for video compression.
MP3 audio codec is used for audio compression.
- 3GP. 3rd Generation Partnership Project.
- 3g2. 3rd Generation Partnership Project 2.
How to convert a video file?
In order to convert video file, it is necessary to add output video format. You can use menu command "Add Output Video".
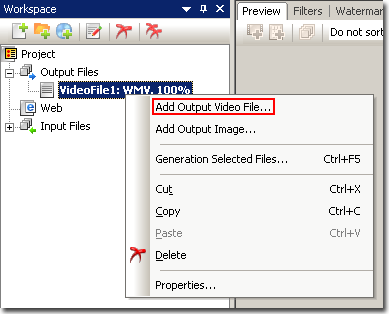
By default VideoCharge Studio creates one video format and one thumbnails format. It means that a video file and one thumbnails for it will be created. You can edit these formats by selecting them in "Workspace" tree or delete extra ones.
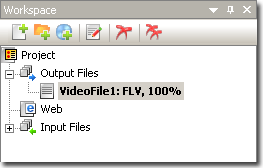
After you have added a new format or selected one in "Workspace" by making a double click on it, a dialog window of options appears. Within this window you can specify all necessary parameters for creation of video file:
Main
This tab contains common parameters for creation of video files.
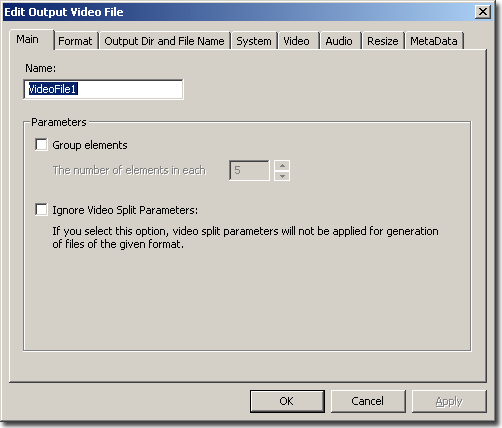
Here you can do the following:
- Specify to distribute created files among groups (by directories). Set "Group Elements" parameter.
- Specify to ignore common splitting of the video into parts. In this case even if video splitting is set, files for this output format will be generated without considering splitting parameters.
Format
On this tab you can select format for creation of video files.
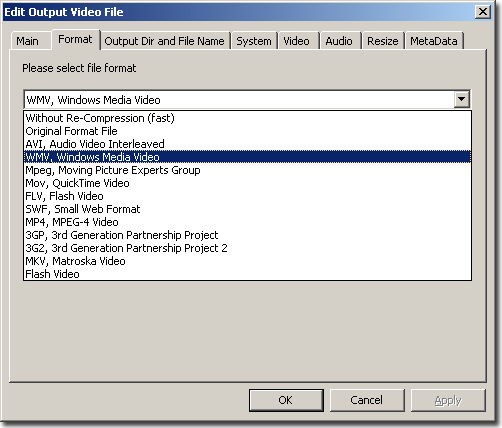
Output Dir and File Name
On this tab you can set a directory and a name of created file.
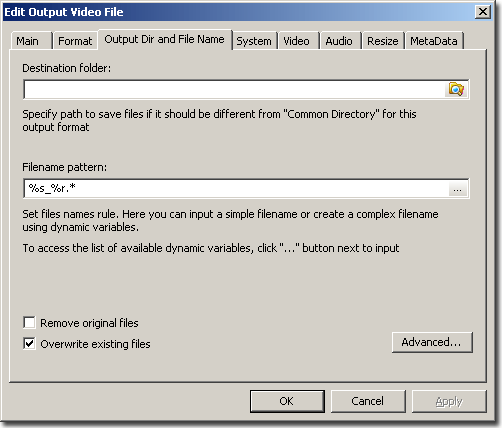
For more information about setting output file name see here.
System
On this tab you can set system information for video file.
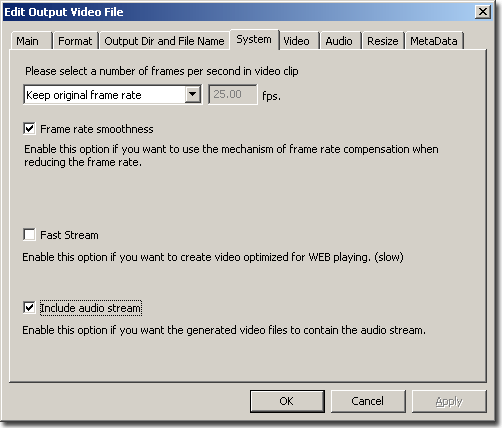
You can specify the following parameters:
- Frame Rate
This parameter is necessary to set number of frames per one second of video.
The following values are available:
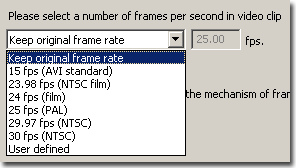
- Keep original frame rate.
The system uses the same number of frames the original video file has.
- 15 fps, …, 30 fps.
Number of frames is selected from a list of available values.
- User defined.
If you select this value, you can set your own number of frames per second. This value can be decimal.

- Frame rate smoothness.
If original Frame Rate bigger than selected one, some of frames should be deleted. This option minimizes loss of quality in such cases. Frames will not be deleted but joined with nearby frames.
- Include Audio stream.
This option is necessary to create video with audio stream.
- Fast stream.
Some formats support creation of indexes in video header for quicker viewing in the Internet and navigation through video file. This parameter switches on/off creation of indexes in video file header.
Video
This tab is necessary to set video coding parameters.
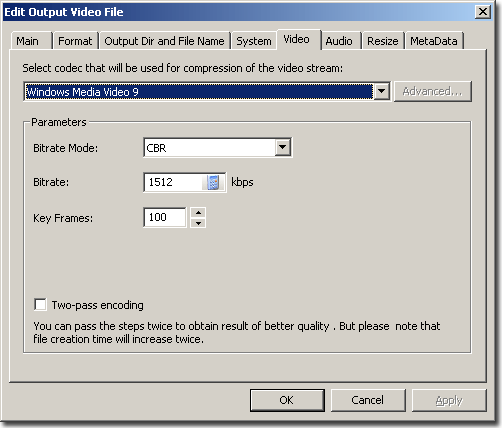
You can specify the following parameters:
- Video codec for creation of video file. Select one value from a list of predefined ones
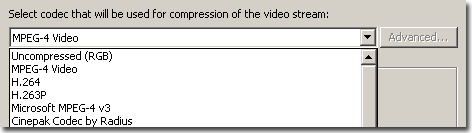
List of codecs depends on format selected by you.
- Two-pass encoding

If you select this option, video coding will be performed in two passes. Time of video creations increases almost twofold, but quality becomes better.
- Key Frames

This option is necessary to set numeric value of key frames stripping. Value "1" means that each frame of created file will be a key frame. The bigger this value, the higher quality of created video and the slower navigation through the video file. Key frames are assigned automatically at change of scenes as well.
- Bitrate

This numerical value is necessary to set required size of created file. This parameter replies for quality of received video file.
You can use calculator to compute approximate size of created file:

Within appeared window select bitrate
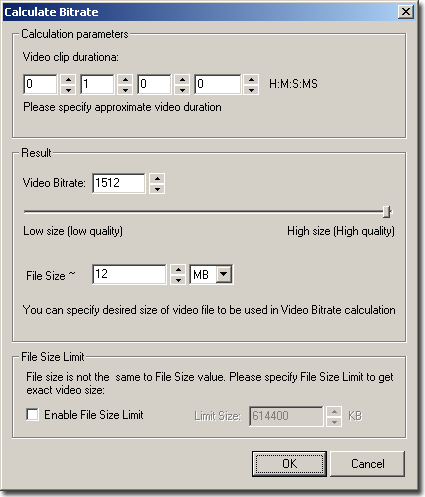
On the picture above approximate size of video file will be 720kb while bitrate value is 512 kbtis and video duration is 10 sec. In order to calculate bitrate, type approximate duration of video clip and required file size.
- Bitrate Mode
This parameter is intended to set ratio between created file size and video quality.
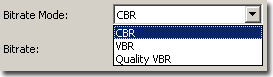
Bitrate Mode can have one of the following values:
- CBR
Constant bit rate throughout the whole video file.
- VBR
Bitrate depends on video, it is better to use coding in two passes.
- Quality VBR
The quality is fixed and doesn't depend on size of video file. You can set numerical value of quality in Quality field:

- Unconstrained VBR (only for WMV)
Bitrate depends on video, coding in two passes is used automatically.
- Constrained VBR (only for WMV)
Bitrate depends on video, coding in two passes is used automatically.
This type allows you to set parameter of variable bit rate more precisely. You can set maximal bitrate in "Max Buffer Window" field.
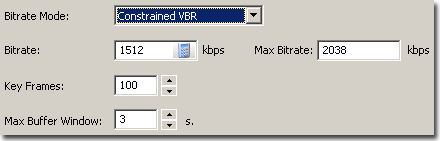
Audio
This tab is intended to set parameters of audio coding.
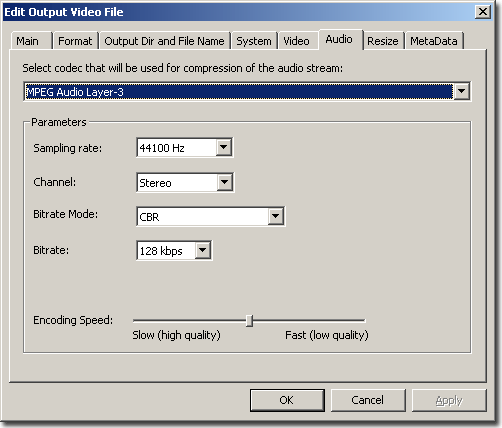
You can specify the following parameters:
- Audio codec, which will be used for audio coding. Select value from a list of available codecs:

List of codes depends on format selected by you.
- Sampling Rate.
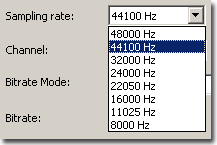
Select "Sampling Rate" for audio.
- Channel.

Select number of channels.
- Bitrate Mode.
Set type of quality distribution. This parameter can have one of the following values:
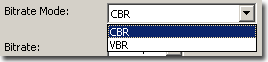
- CBR
Constant bitrate.
- VBR
Variable bitrate.
- Bitrate.
One of the predefined values is used to set required size of created file. This parameter affects quality of received audio.
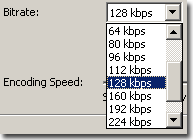
- Encoding Speed.
This parameter is intended to set speed of Audio coding. The higher speed, the lower quality of audio and vise versa.
Resize
This tab is intended to set parameters of image resize.
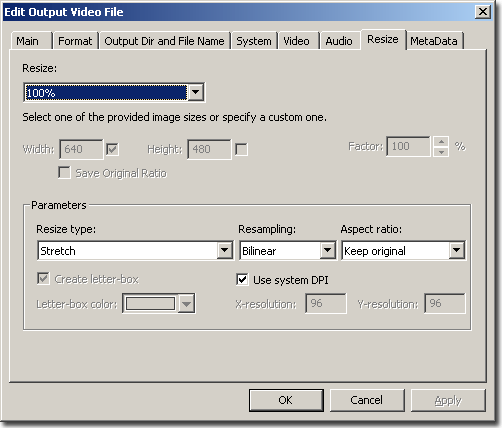
For more information about image or frame resize see here.
MetaData
This tab is intended to add meta data to created video file.
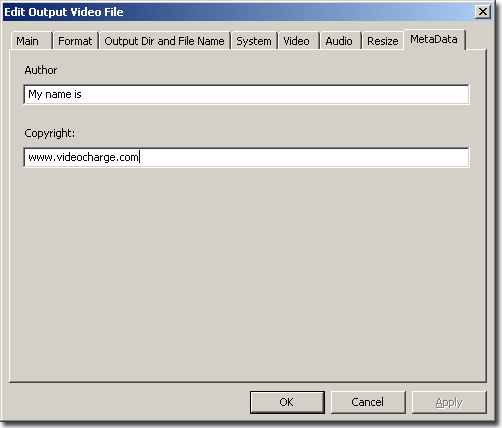
For more information about using meta data see here.
|