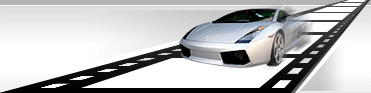Resize of image or video.
VideoCharge Studio includes a wide range of instruments resize of image or video files.
Resize
Resize operation changes image size from original to custom one. VideoCharge Studio supports two methods of setting new size for image or video.
- Absolute size
The size is set absolutely as WIDTH x HEIGHT, where WIDTH is a new width of image or frame and HEIGHT is new height of image or frame. While processing several files, all new files will have strongly defined width and height.
- Relative size
A new size is set relative to original size of processing file as PERSENT%, where PERSENT sets a rate of original image which will be used. This value is 100% by default. It means that width and height of a new video or graphic file will be unchanged.
How to set resize?
In order to set resize type, select a format in "Workspace" and make a double click on it to open a dialog window of options.
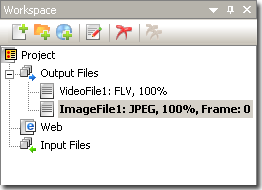
Within the appeared window select "Resize Tab".
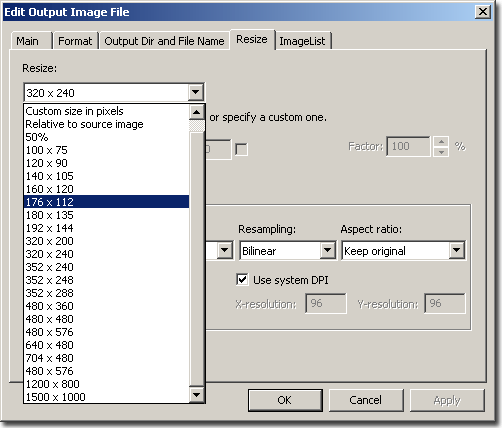
From Resize list you can select one of the predefined sizes or set an absolute size manually in "Custom size in pixels". If you select "Relative to source image", you can set percent value of size in field of "Factor" parameter.
Resize algorithms.
VideoCharge Studio supports the following resize algorithms:
- Nearest.
This is the quickest resize method. It uses only one dot to calculate color of a pixel. This algorithm can be use for small size change or when time of processing is critical.
- Bilinear.
This resize method has medium quality. It uses four dots to calculate color of a pixel. It has good enough result and speed at small or medium resize change.
- Bicubic.
This is a good resize method. It uses 16 dots to calculate color of a pixel. The method gives a good enough result at medium or large resize change.
- Lanczcos 3.
This method is better than all previous ones. It uses 16 dots to calculate color of a pixel. It gives perfect result at medium or large resize change.
- Hann.
It is similar to Lanczcos 3 but a bit slower.
- Lanczcos 8.
This is the best method of resize. It uses 32 dots to calculate color of a pixel. It gives perfect result at large resize change. The method works too slowly.
Depending on task you want to solve, you can choose one of the resize methods described above
How to set resize algorithm?
Select resize method from "Resampling" list.
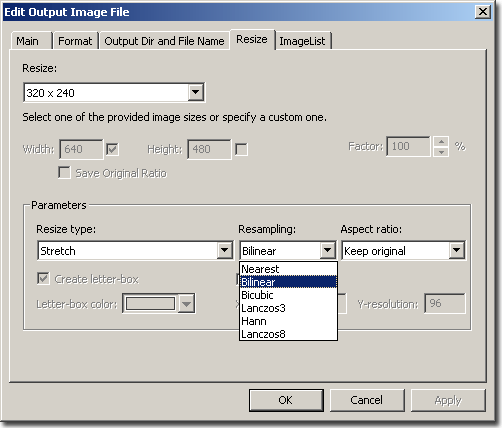
Resize types
VideoCharge Studio supports several types of resize.
- Stretch.
This type of resize doesn't keep original proportions.
Example.
Original image (300x164) is on the left, the same image after application of stretch resize (240x164) is on the right.
 
- Preserve aspect ratio.
This type of resize keeps original proportions of an image. After preserve aspect ratio resize the system creates a letter-box (empty spaces of image are filled out with black color to compensate original proportions).
Example.
Original image (300x164) is on the left, the same image after application of preserve aspect ratio resize (240x164) is on the right.
 
- Crop.
This type of resize keeps original proportions of an image by application of crop. If initial size of image is bigger than specified one, image will be edged. If initial size of image is less than specified one, letter-box will be created.
Example.
Original image (300x164) is on the left, the same image after application of crop resize (240x164) is on the right.
 
- Preserve aspect ratio, no Letter-box.
This type or resize keeps original proportions of an image. If there are some empty spaces, letter-box will not be created but some parts of image can be deleted to compensate image proportions.
Example.
Original image (300x164) is on the left, the same image after application of Preserve aspect ratio, no Letter-box resize (240x164) is on the right.
 
How to set resize type?
You can select necessary resize type value from "Resize Type" list.
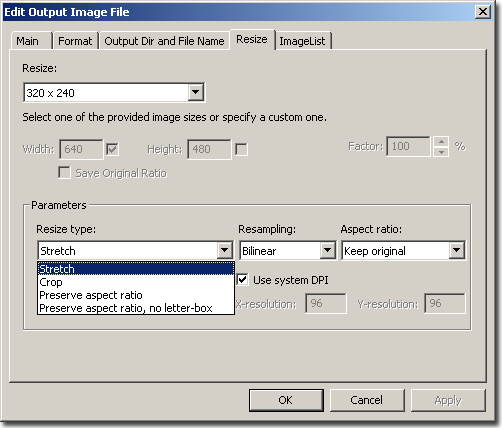
Additional resize parameters
VideoCharge Studio includes a set of additional image resize parameters.
- Create letter-box
This parameter is available only if you select "Preserve aspect ratio" resize type. It means that letter-box will be created (see Preserve aspect ratio). If this parameter is not checked, output size of image will be corrected to avoid creation of letter-box.
- Litter-box Color
This parameter is available only if you select "Preserve aspect ratio" or "Crop" resize type. It allows you to specify color of letter-box.
- Aspect Ratio
This parameter sets type of work with Aspect ration of processed file (see Aspect Ratio). It can have one of the following values:
- Keep original
It uses Aspect Ratio of original file.
- 1 x 1
It ignores Aspect Ratio of original file. While file creating, the system uses only width and height values specified for Resize parameter.
- 4 x 3
It ignores Aspect Ratio of original file. While file creating, the system uses Aspect Ration 4 x 3.
- 16 x 9
It ignores Aspect Ratio of original file. While file creating, the system uses Aspect Ration 16 x 9.
- 2.12 x 1
It ignores Aspect Ratio of original file. While file creating, the system uses Aspect Ration 2.12x 1
More...
- Save Original Ratio
This parameter which allows user to quickly set necessary video size avoiding change of its ratio.
For example, if you select this parameter, you can set height of the video while width of the video frame will be calculated automatically including aspect ratio of the processed file.
|