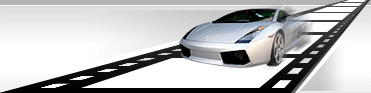Create WEB sites on the base of your HTML Template and graphic/video files.
Before publishing your video file in the Internet it should be properly prepared: convert your file into a necessary format, e.g. into FLV; create thumbnail for your video file using any frame from the video and create an HTML page to view the video.
VideoCharge Studio allows you to convert a video file into a necessary format, create thumbnails to the video, and also generate HTML pages to view video in the Internet. Upon that all operations can be done for one generation. It allows users to automate WEB site creating process.
VideoCharge Studio work principle is to create an HTML page for each created video file.
Each HTML page is created on the base of an HTML template: a usual HTML file with embedded HTML blocks which will be changed into a code of video or thumbnails preview.
It is also possible to use additional variables to create more complex WEB sites.
How to create WEB site to view video file?
In order to create a WEB site, you should do the following:
- Add an output image format (if it is not added): you can use the following menu command:
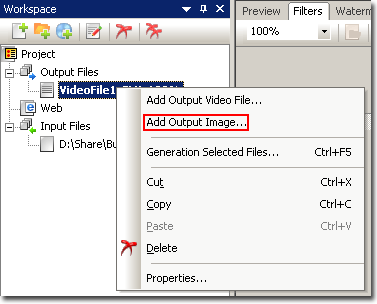
See also: How to convert a image?.
- Add an output video format (if it is not added): you can use the following menu command:
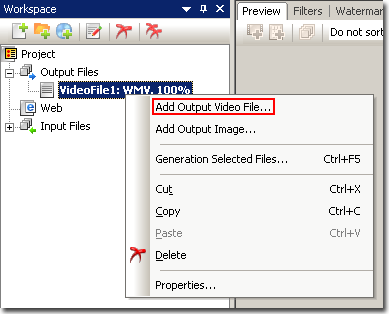
If a necessary format is already added, select it in the tree and double click on it.
Within the opened window select an output format.
Depending on how you plan to play video in the Internet, you need to use one or another format. For example, if you want to view video in the Flash player, you need to select "FLV, Flash Video":
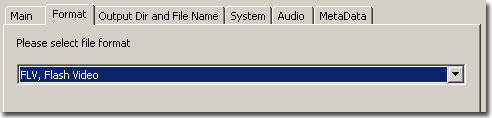
See also: How to convert a video file?.
- In order to generate HTML pages, double click on the Web element in the "Workspace".
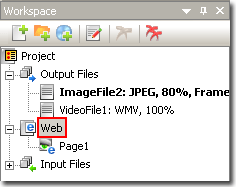
Within the appeared window select "Generate HTML" parameter.
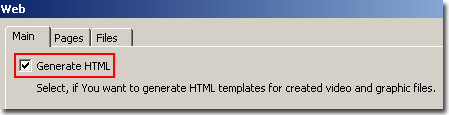
- In order to add an output HTML page use the following menu.
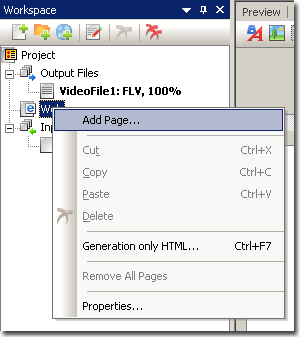
Within the appeared window open HTML tab:
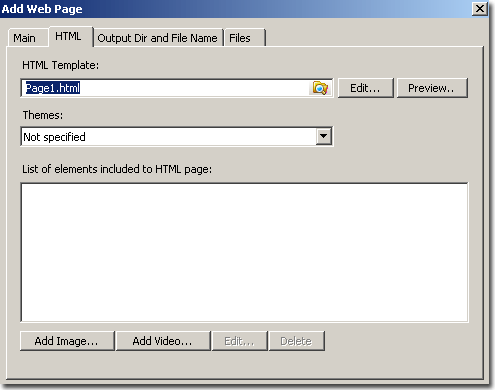
- Specify a path to an HTML template:

You can use any HTML file as a template. This parameter is not obligatory. If the specified page can't be found or you want to use a default value, an empty HTML page will be created.
You can edit a template page by click EDIT button.
After that a text editor will be opened to edit selected HTML page. Notepad editor is used by default. It is possible to redefine default editor following Options\Preferences menu command:
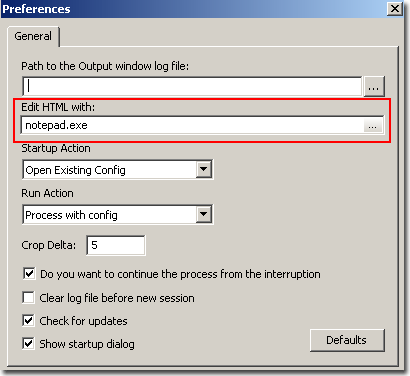
- Add elements which should be embedded into an HTML page. In order to add a video, click "Add Video":
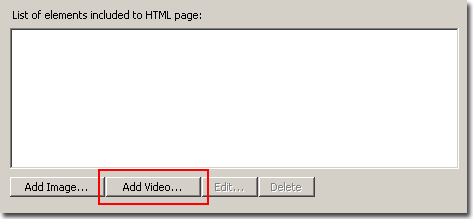
Within the appeared window specify parameters of an HTML element:
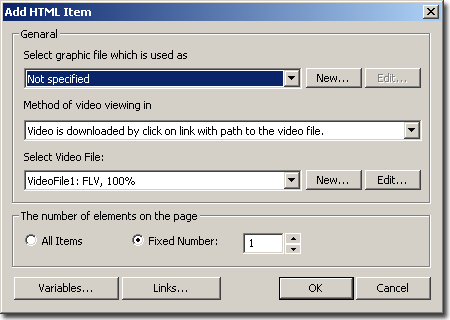
- Select a graphic format to create Thumbnails:

You can add a new format or edit an existed one by click Edit button.
The selected graphic format will be used to create Thumbnails which will be displayed on the HTML page.
- Select how it will be possible to view your video in the Internet. Set "Method of video viewing in" parameter:

VideoCharge Studio includes two types of video viewing: a simple type, when a link to a video file is created and embedded into an HTML page. Click on this link will let you to download the file or view it in a video player installed on your PC. Second type: use FLASH player to view a video file.
- Select a video format to create video files:

You can add a new format or edit an existed one by click Edit button.
Selected format will be used to create a video which will be displayed on the HTML page.
If you have selected FLASH player for video viewing, you should use FLASH output format.
- Select how many video file should be displayed on one HTML page:

It should be a fixed number: for example, 1 means that an HTML page will be created for each added element.
Another way, all created files can be displayed on one page: select All Items option and only one HTML page will be created.
- After adding an HTML element you can see the added element in the list of page elements:
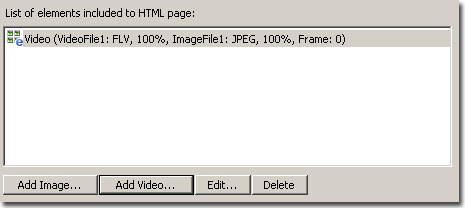
If it is necessary, it is possible to add a new element, delete or edit an existed one.
- After element is added, VideoCharge Studio blocks are added into the HTML template:
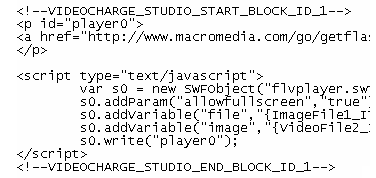
These blocks are added at the end of the HTML template if it exists. You should edit the HTML template: move generated VideoCharge Studio blocks to necessary places within the HTML file.
In order to edit an HTML template, click Edit or use any other ways.
Click Preview button to view a preliminary result.
- Set a path and directory to save HTML pages. For more details, see here.
- If a design of your HTML page depends on additional external files, such as style files, graphic files, etc. you can add them in Files tab.
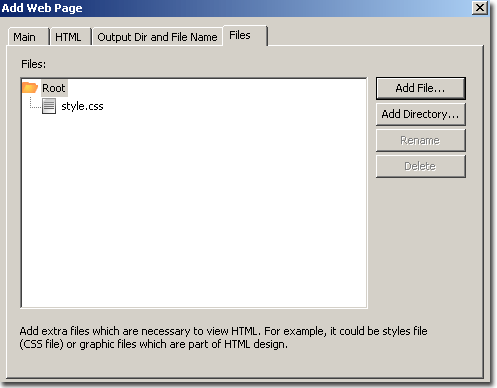
All added files will be copied to a directory where all HTML pages will be saved to.
- Add video files you want to publish in the Internet:
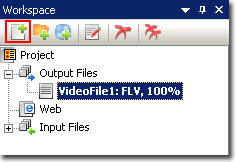
- Click on one of the added files. Within the "Preview" window you can see the files which will be created:
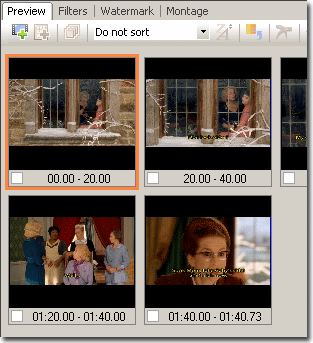
You can delete unnecessary fragments, see here, or add new ones.
In the created HTML page, an order of files displaying will corresponds to the order of files displayed in the "Preview". You can change this order by drag&drop the elements
- All created files can be uploaded on your remote WEB server. See "FTP".
- Press "Generation" button to create files:
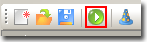
|